Step 1: Download and install all x64 bit Microsoft Visual C++ Redistributable from
Link: Microsoft VisualC++ 2008 x64
Link: Microsoft VisualC++ 2010 x64
Link: Microsoft VisualC++ 2012 x64
Link: Microsoft VisualC++ 2013 x64
Link: Microsoft VisualC++ 2015 x64
Link: Microsoft VisualC++ 2017 x64
Link: Microsoft VisualC++ 2019 x64
Step 2: Download and install MySQL Database
Link: MySQL Essential 5.0.51
MySQL Installation with Pictures

Just Click Next

Select Complete and Click Next

Click Install

Click Next

Click Next

Click Finish and if the Configuration Window does not shows up then follow the next step

Click Start Menu, browse to MySQL Folder, then Expand MySQL Server 5.0 and click on MySQL Server Instance Config Wizard

Select Detailed Configuration and Click Next

Select Developer Machine and Click Next

Click Next

Select Manual Setting and set connections to 1400 or maximum value and Click Next

Check Add firewall exception for this post and Click Next

This Error means that there are application that is already listening to Port 3306 for commands, this happens if for example you have installed a WAMP Server first than MySQL. If this happen, just click on Yes and Click Next.

Do not change anything but Click Next

Put Check on Include Bin Directory in Windows PATH and click Next

Note: If you have installed a MySQL Server previously this will happen, it will ask you your current or previous user password for MySQL. If there this non then left the first textbox empty and fill up the next two textboxes with the same password. If you haven’t installed MySQL Server before then the first textbox asking your current user password will no be shown.

Fillup New password and Confirm password then Check Enable root access from remote machines, this will allow a client server application setup where a client computer with the installed program access the MySQL Database installed in the server computer unit. Click Next

If you think you have done all setup right and is ready to execute your command then click Execute.

Note: This error message will be shown when you have entered a WRONG current or previous password if you have installed and configured MySQL Server previously or if you have mistakenly type a wrong confirmation password. Do not worry, just click on Skip and click Back.

If you have successfully supply the correct password then this window will show a configuration file created message. Click Finish.
Step 3: Download and install WAMP Server
Link: wampserver3.1.9_x64
WAMP Installation with Pictures

Click OK

Accept and Click Next

Click Next

Click Next

Click Next

Click Install

Note: If you want to change the default browser for WAMP like instead of using Internet Explorer you want to set it to use Chrome then click on Yes and browse for Chrome Application. Usually the path for Chrome Application is C:\Program Files (x86)\Google\Chrome\Application

Select Chrome and click Open
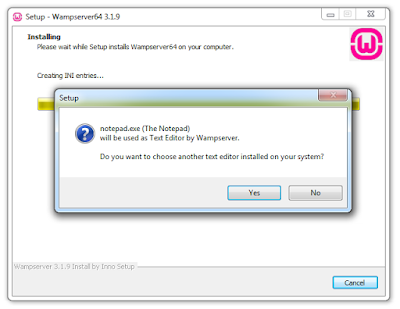
After selecting or changing the default browser, you will also be ask for a default editor for your code, by default WAMP will use the built-in Notepad of Windows, but if you want to choose for other Text Editor like Notepad++ or Sublime then click on Yes and browse your text editor. Example if you want to use Notepad++, then the default location for the Notepad++ Application will be at C:\Program Files (x86)\Notepad++

Select your text editor (example notepad++) and click Open

Click on Next

Click on Finish and start using your WAMP
Step 4: Download Wordpress
Link: Wordpress 5.2.4
Wordpress Installation with Pictures

Click on Start and open Wampserver64

Click on Wampserver icon tray and click Start All Services to make WAMP Server active

Copy your downloaded wordpress zip or rar file to wamp server www folder C:\wamp64\www

Extract your wordpress zip or rar file


Open Chrome browser or any browser and type localhost on address bar and hit enter.

Add the worpdress folder in your address bar and you will be redirected to installation process for first time use of wordpress http://localhost/wordpress/

By default the language selected is English (United State) so do not change that and click Continue as long as you understand English that any other language.

You will be reminded about setting up your database connection so just click Let’s go! Button to proceed.

Supply all and necessary credentials to connect your website to your database.

If you have entered a wrong value in those fields then this will be the result. Common reasons are
1. You have no database yet named “wordpress”
2. You have entered a wrong user name
3. You have entered a wrong password
4. Unable to locate your connection through Localhost
Common fixes
1. Open your MySQL and create a database named “wordpress”
2. Retype your username correctly, as what you have registered during the configuration of MySQL in previous steps. By default the username for MySQL if not changed is “root”.\
3. Retype your password as what you have registered during the configuration of MySQL in previous steps. By default the password for MySQL is nothing so you can try to left it blank.
4. Instead of using the word or alias “Localhost” try to use “127.0.0.1” instead.

Click on start menu and search for MySQL Command Line, click to execute

Type your MySQL Password, in this case in the previous steps with enter password for MySQL as “1234567”

After typing the correct password and hit Enter key, create a database named “wordpress” and press enter.

Go back to your browser and supply the correct information

if all the information you supplied are correct then click on Run the Installation.

Further setup the following settings for Site Title, Username (different from MySQL) and Password (different from MySQL), email and lect the checkbox unchecked then click on Install Wordpress.

If the installation is correct and without and error then proceed to login.

Supply your username and password as previously setup and click on Login to start building your website.
After setting up your entire website open a new tab in chrome and type http://localhost/wordpress/ and see for yourself the output of your website
SAMPLE OUTPUT


Download PDF File
Activity:
Create your first blogsite and let me see your output offline.

